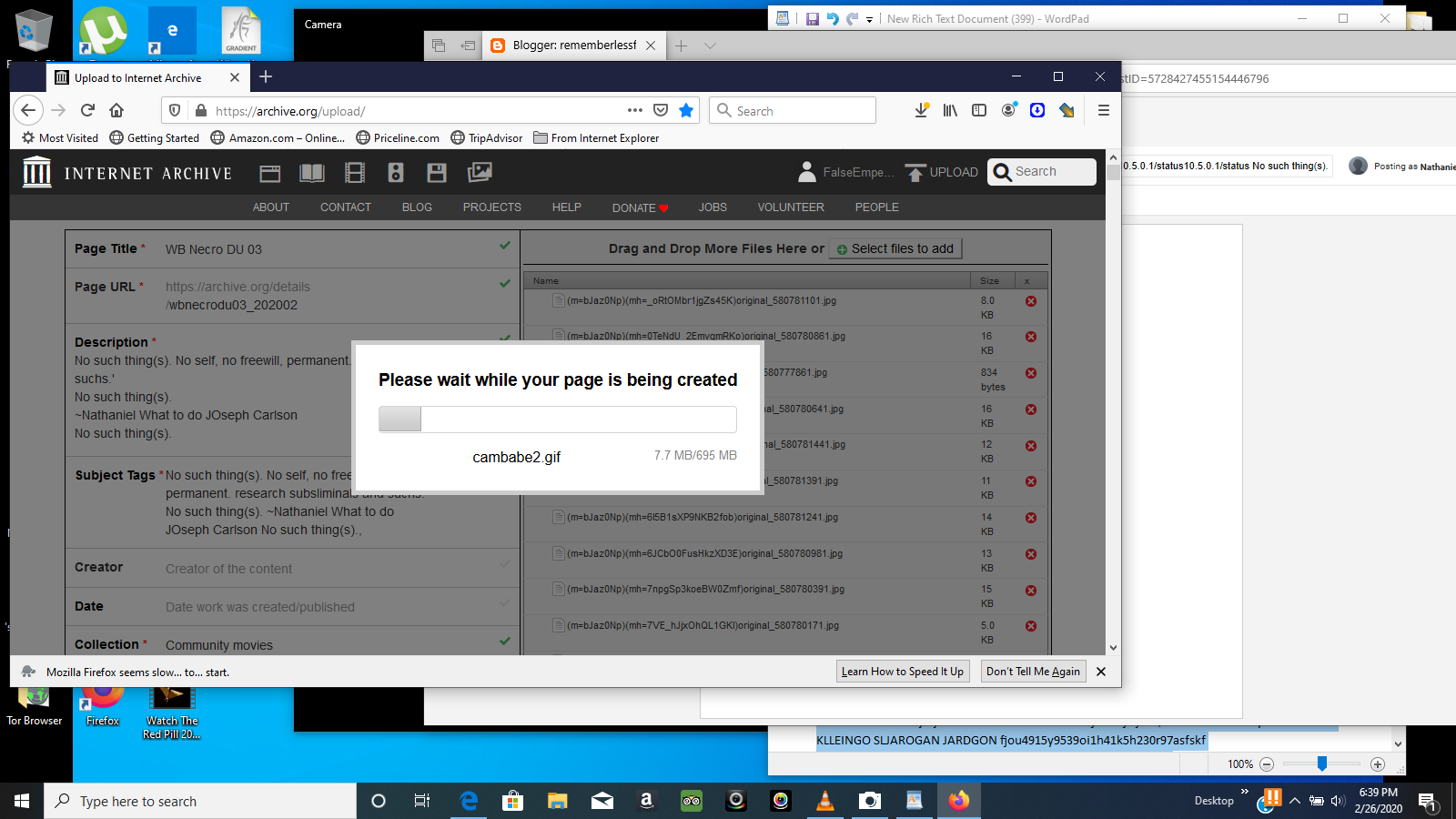

- Go to View > Tabs > Sets or press ALT+2 to show the Sets tab.
- Select Open Set from the Modify Set dropdown menu and open the Set from which you wish to export a drawing log.
Select Export Drawing Log from the Publish dropdown menu. The Export Drawing Log wizard appears.
- Select the data you wish to include in the drawing log. Any Tags that have been added to the Set are shown as well as several built-in, default data elements.
- The data included in the drawing log will be in the order shown on this dialog box. To reorder a data element, select it and click Up or Down, as appropriate.
Click Next. The second page of the Export Drawing Log wizard appears.
- Select a file type for the drawing log from the Export as dropdown menu.
- Set any of the following options, as desired:
- Title: Enter the desired title of the drawing log. Some parts of the title can be dynamic if those options are selected; see below. These will be shown between brackets ( [ ] ) and altering them will automatically turn off the respective option.
- Prepend Set Name to Title: When enabled, the name of the Set is automatically added to the beginning of the drawing log's title, as represented by the addition of [Set Name] to the Title field above.
- Append Date to Title: When enabled, the date the drawing log was exported is automatically added to the end of the drawing log's title, as represented by the addition of [Date] to the Title field above.
- Exclude Superseded Sheets: When enabled, sheets that have been superseded by later revisions are automatically excluded from the drawing log.
- Create Hyperlinks: When enabled, hyperlinks to the sheets included in the drawing log are automatically created within the drawing log.
- Export To: Enter the desired save location of the drawing log or click Change and select it.
- Overwrite Existing File: When enabled, the exported drawing log will automatically overwrite an existing file of the same name in the same save location.
- Open File After Creation: When enabled, the drawing log will automatically open once it has been successfully exported.
- Automatically Export When Saving Set: When enabled, a new drawing log will be automatically exported to the default save location whenever the Set is saved.
If PDF is selected as the export type, an extra option is available:
- Add Drawing Log to Set: When enabled, the drawing log is automatically added to the Set. Select a Page Size, orientation (Portrait or Landscape) as well as a Template for the page, if desired. Templates can also be imported using the Import button.
- Click Done to export the drawing log.
Log Of Making Dataopenbve Data Publishing Studio Tutorial
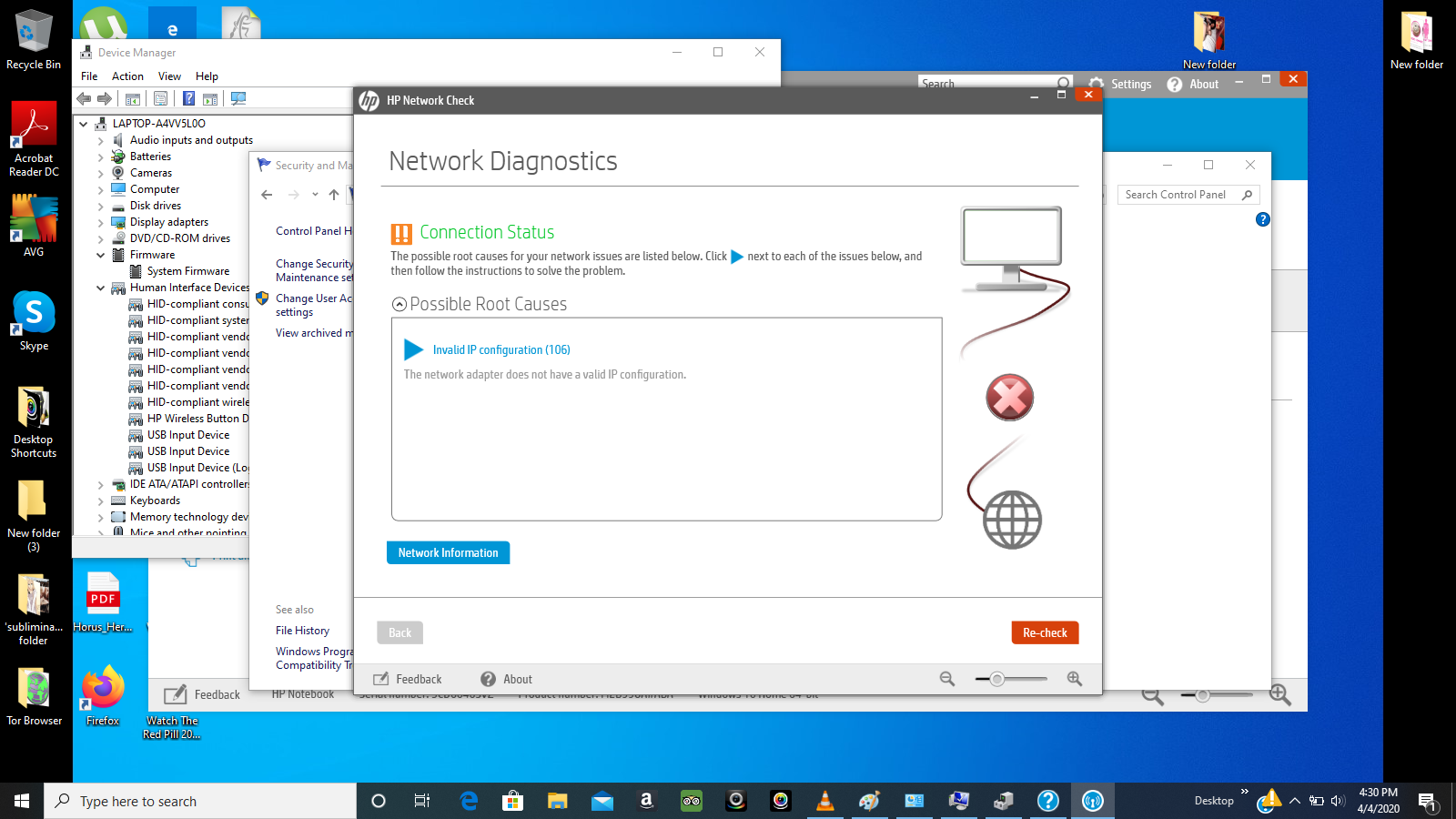

- Log Of Making Dataopenbve Data Publishing Studio Tutorial
- Log Of Making Dataopenbve Data Publishing Studio Software
- Go to View > Tabs > Sets or press ALT+2 to show the Sets tab.
- Select Open Set from the Modify Set dropdown menu and open the Set from which you wish to export a drawing log.
Select Export Drawing Log from the Publish dropdown menu. The Export Drawing Log wizard appears.
- Select the data you wish to include in the drawing log. Any Tags that have been added to the Set are shown as well as several built-in, default data elements.
- The data included in the drawing log will be in the order shown on this dialog box. To reorder a data element, select it and click Up or Down, as appropriate.
Click Next. The second page of the Export Drawing Log wizard appears.
- Select a file type for the drawing log from the Export as dropdown menu.
- Set any of the following options, as desired:
- Title: Enter the desired title of the drawing log. Some parts of the title can be dynamic if those options are selected; see below. These will be shown between brackets ( [ ] ) and altering them will automatically turn off the respective option.
- Prepend Set Name to Title: When enabled, the name of the Set is automatically added to the beginning of the drawing log's title, as represented by the addition of [Set Name] to the Title field above.
- Append Date to Title: When enabled, the date the drawing log was exported is automatically added to the end of the drawing log's title, as represented by the addition of [Date] to the Title field above.
- Exclude Superseded Sheets: When enabled, sheets that have been superseded by later revisions are automatically excluded from the drawing log.
- Create Hyperlinks: When enabled, hyperlinks to the sheets included in the drawing log are automatically created within the drawing log.
- Export To: Enter the desired save location of the drawing log or click Change and select it.
- Overwrite Existing File: When enabled, the exported drawing log will automatically overwrite an existing file of the same name in the same save location.
- Open File After Creation: When enabled, the drawing log will automatically open once it has been successfully exported.
- Automatically Export When Saving Set: When enabled, a new drawing log will be automatically exported to the default save location whenever the Set is saved.
If PDF is selected as the export type, an extra option is available:
- Add Drawing Log to Set: When enabled, the drawing log is automatically added to the Set. Select a Page Size, orientation (Portrait or Landscape) as well as a Template for the page, if desired. Templates can also be imported using the Import button.
- Click Done to export the drawing log.
Log Of Making Dataopenbve Data Publishing Studio Tutorial
Log Of Making Dataopenbve Data Publishing Studio Software
Rebuild the project (make sure you can run it locally). Click to publish, but prior to that click on 'Manage Application Settings' do a quick check and click OK. Attempt to publish. If that fails close visual studio and azure portal (stop running or disable all relevant objects) and repeat. Worst case create a new profile and deploy to that. If you have completed developing your Android App and now wants to publish it on Playstore. Then the first step you need to take is generate signed apk in Android Studio. In this tutorial I am going to discuss how to generate signed apk in Android Studio for publishing new App and also for updating existing App on Playstore.
